昔、中国に滞在していた時期に大好きだった台湾のS.H.E.のミュージックビデオをiPadで見たいと思ったが、音楽みたいにシャッフル再生やループ再生がむずかしい。多分アプリを探せばあるのだろうが、ここではApple純正のミュージックアプリで設定することが出来たのでメモメモ。
ちなみに容量が許せば、映画でもCMでもなんでもできそうです。デモなんかのループ再生なんかもいいかも。
試した環境はiPadmini4(ios15.8.3)、iTunes(バージョン12.13.2.3)です。おそらくiPhoneや最近のiPadでも大差ないばず。参考になれば良いなっと。
概要を書くと、
- ミュージックビデオを準備する(MP4がベター)
- iTunesにミュージックビデオを追加
- ホームビデオからミュージックビデオに変更
- iPadと同期
- iPadミュージックプレイヤーでシャッフル&ループ再生
これだけです。
ミュージックビデオを準備する
ここは割愛。MP4で準備する。
私の場合は昔、昔に集めてたファイル群を使用しました。
iTunesにミュージックビデオを追加
iTunesを立ち上げたら、ミュージックをクリック
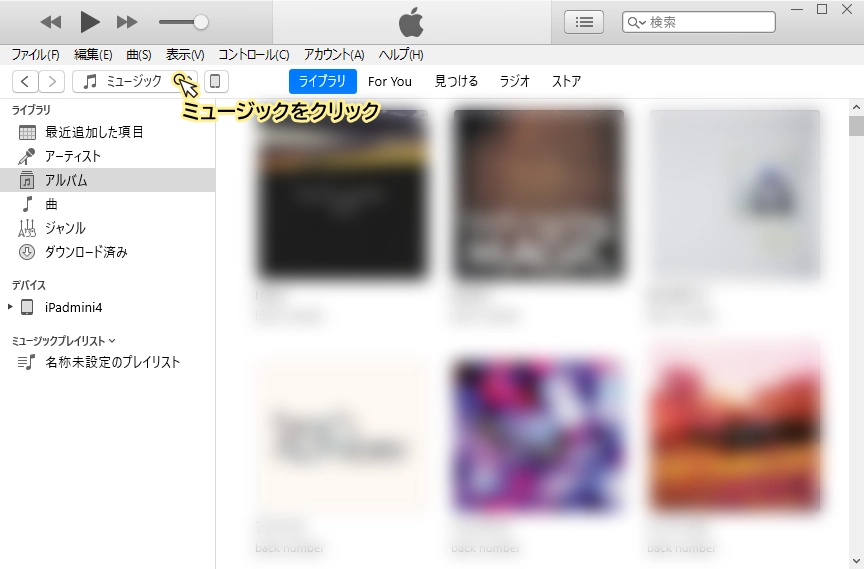
ムービーに切り替えます。後述のファイルの追加を先にしてもOKです。やり方はひとつでないのです。
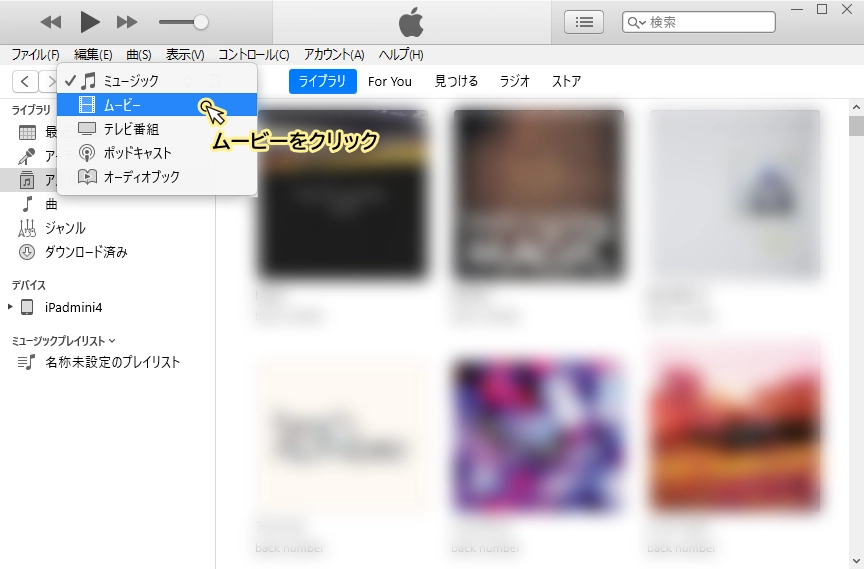
動画ファイルをドラッグ&ドロップ。フォルダー毎でOKなので一気に行きましょう。
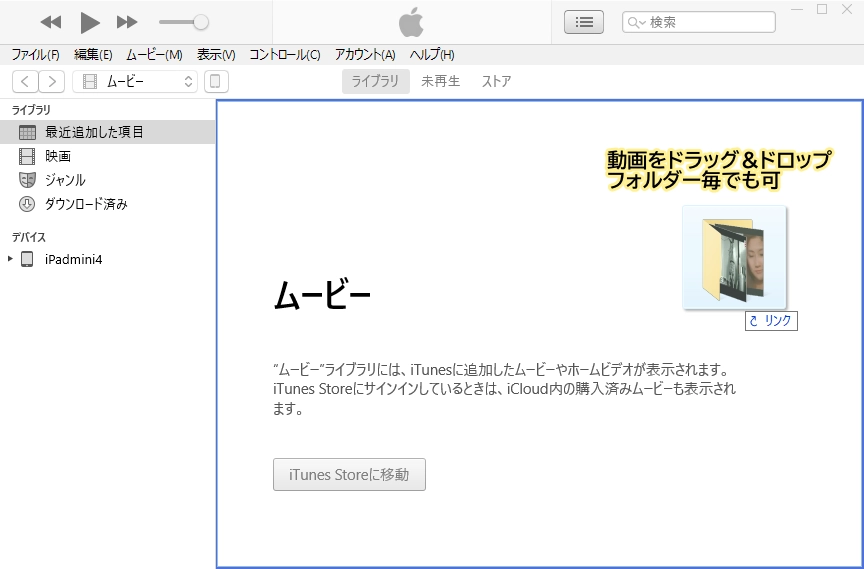
ジャンルの下にホームビデオが追加されています。追加した動画はいったんココに入ります。
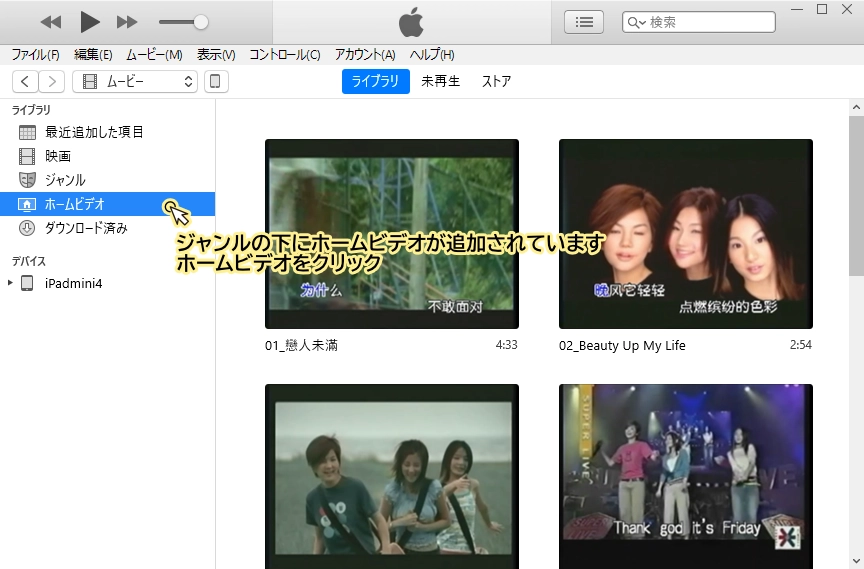
ホームビデオからミュージックビデオに変更
追加した動画を選択、複数同時でOKなのでここも一気に行きましょう。WindowsのショートカットCtrl+Aで全選択が便利。
選択後右クリックで 寿法を見る(I)をクリック
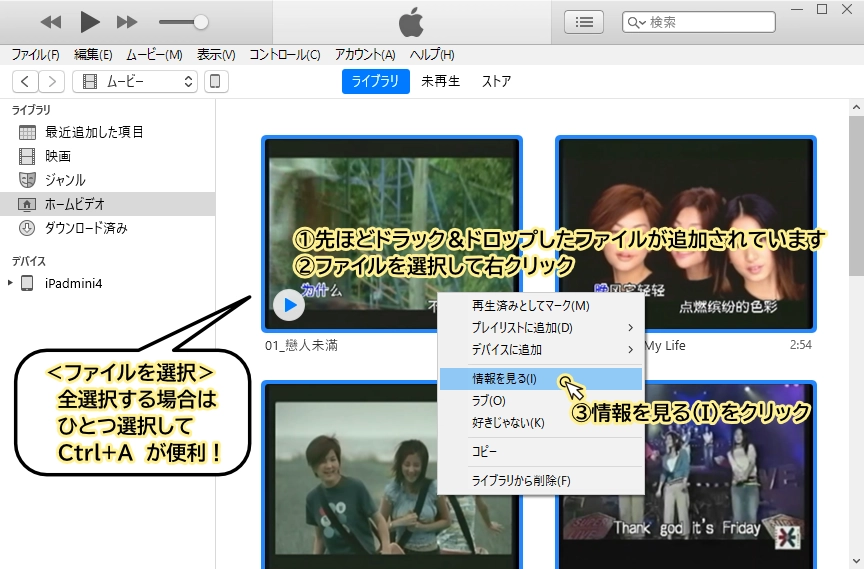
オプションタブをクリックして、メディアの種類をミュージックビデオに変更します。
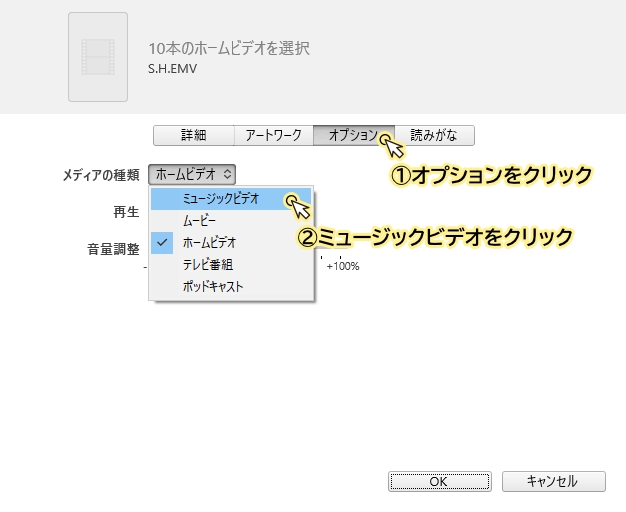
ミュージックビデオに変更したら、シャッフル時にスキップするのチェックを外します。(つけたままだとシャッフル対象外になるみたい)
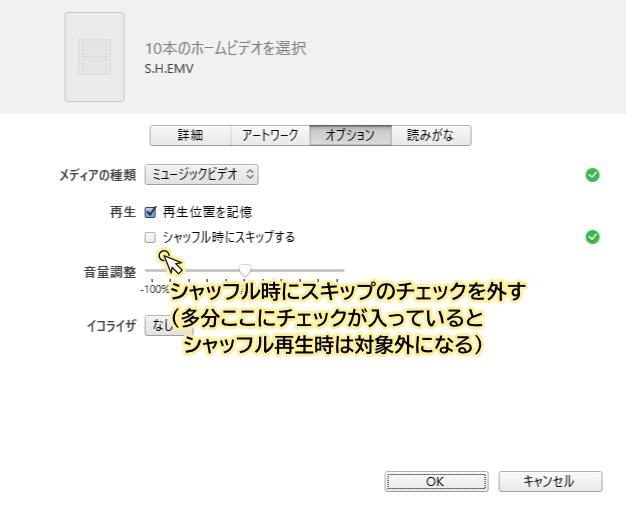
続けて詳細タブをクリックして、内容を設定しましょう。
私の場合はジャンルでiPadに転送するファイルを決定しているので重要です。アーティストとアルバムは再生するときに設定していると便利。
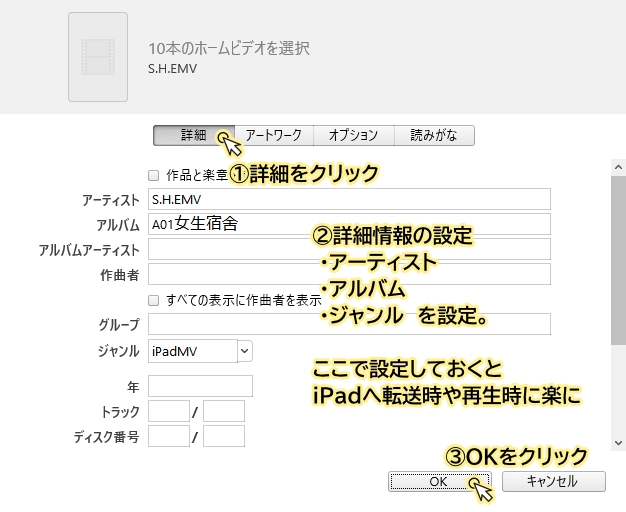
ジャンルの下にミュージックビデオが追加され、先ほど情報を変更したファイルがミュージックビデオに入っています。
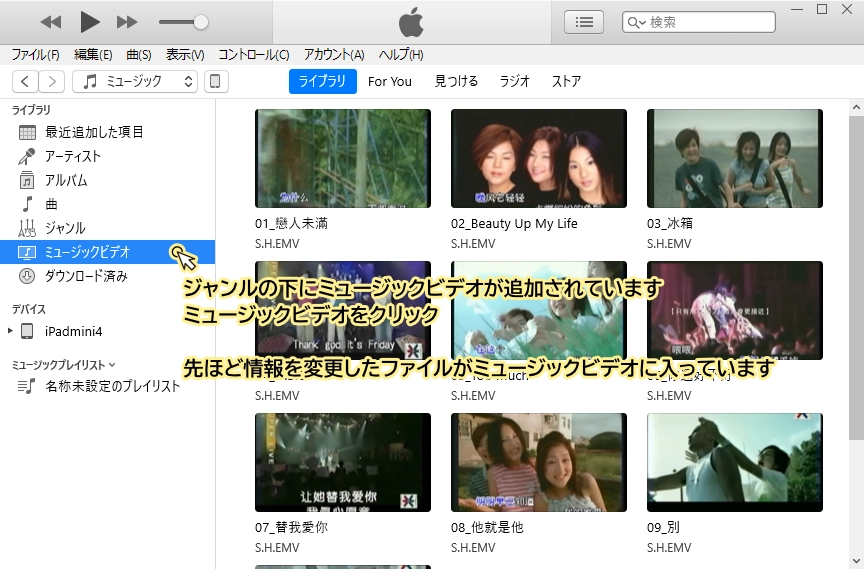
iPadと同期
iPadに転送します。iPadのアイコンをクリック
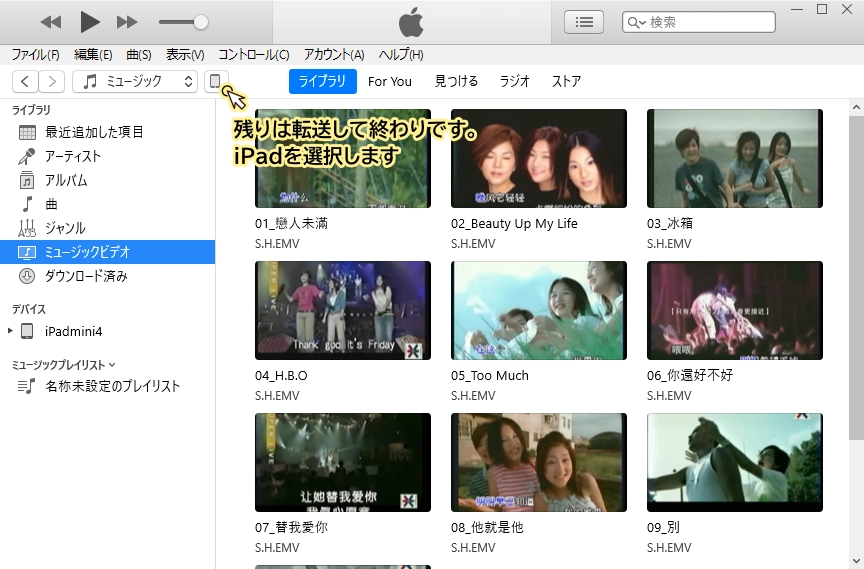
ミュージックをクリックし、ビデオを含めるにチェックを入れましょう。転送するファイルは個々で違うはずです。私の場合はジャンルで同期するファイルを選択しています。
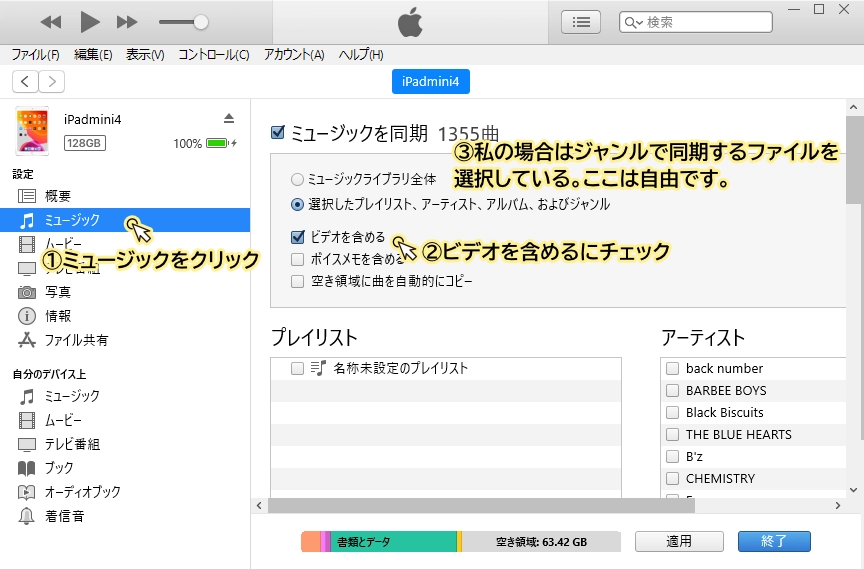
されに下へ送っていくと、ジャンルがあります。私の場合はiPadMVというジャンルで括っているので、ここにチェックをいれて、同期をクリック。同期が完了すれば設定は終了です。
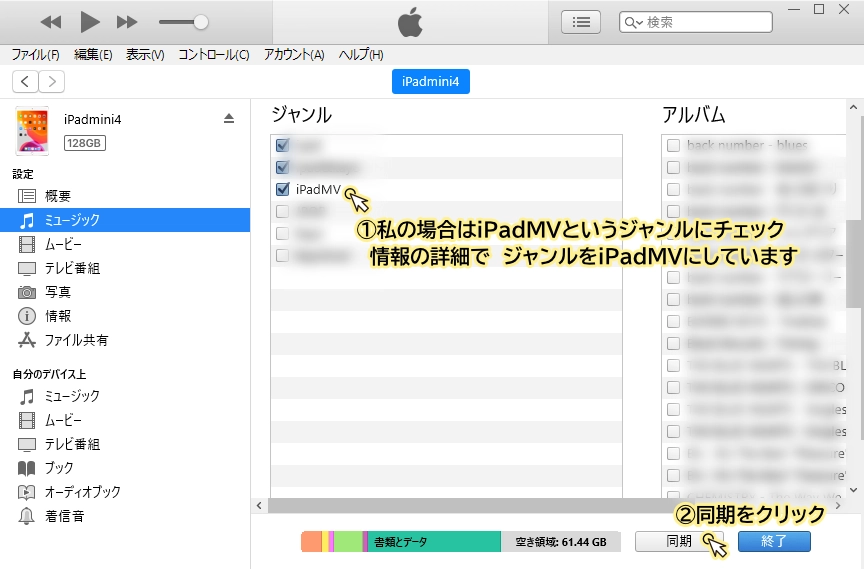
iPadミュージックプレイヤーでシャッフル&ループ再生
iPadでミュージックアプリを立ち上げるとライブラリにミュージックビデオの項目が追加されています。
ミュージックビデオをタップ。
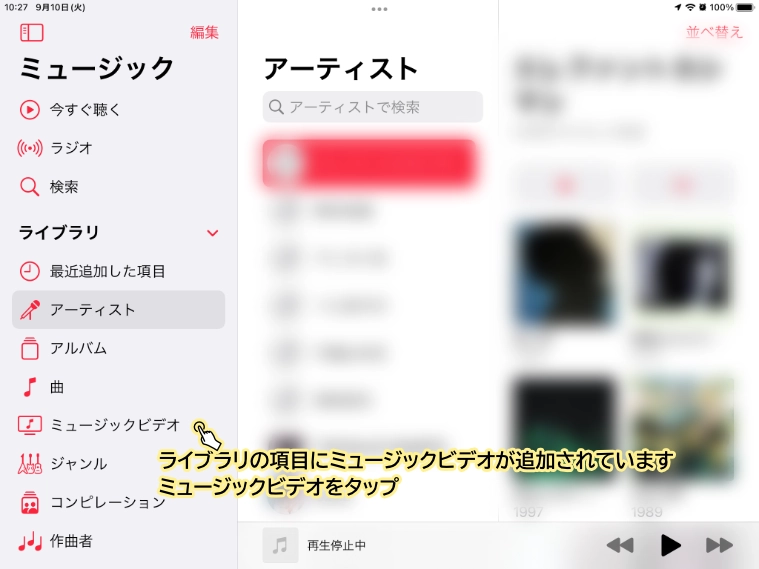
再生をタップ。今回はライブラリのミュージックビデオから再生しましたが、アーティストからでも、アルバムからでもiTunesで設定していれば再生可能です。
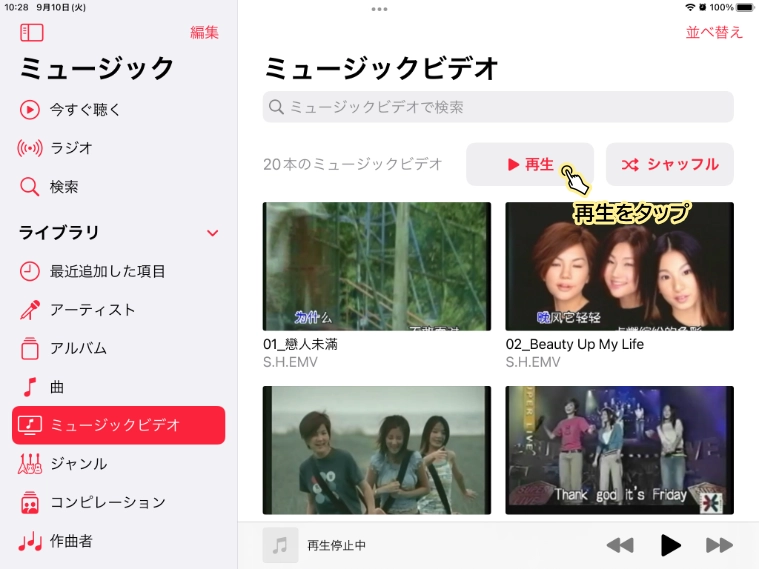
再生画面初期。シャッフル再生設定とループ再生設定可能です。動画部分をピンチアウトまたはタップで全画面表示へ。
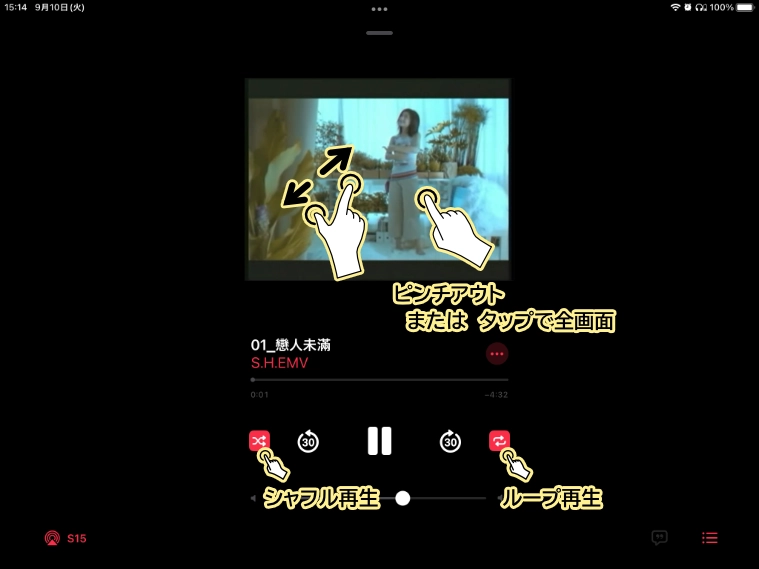
全画面表示で軽くタップし、メニューが出ている状態。次の曲へ行くボタンだけ実装されていない。残念。インターネットに繋がっていればsiriにお願いしたら次の曲へいきますが正直微妙です^^; ピンチインで元の画面に戻ります。

他のアプリに切り替えればピクチャ・イン・ピクチャも可能です。ピンチイン・アウトで2段階の大きさで再生可能。あまり意味を見出せませんがSplit ViewとSlide Overも可能です。
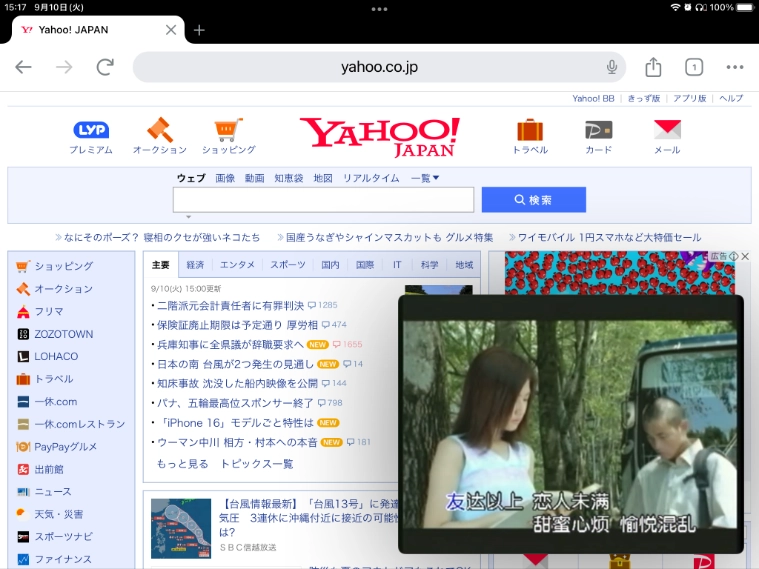
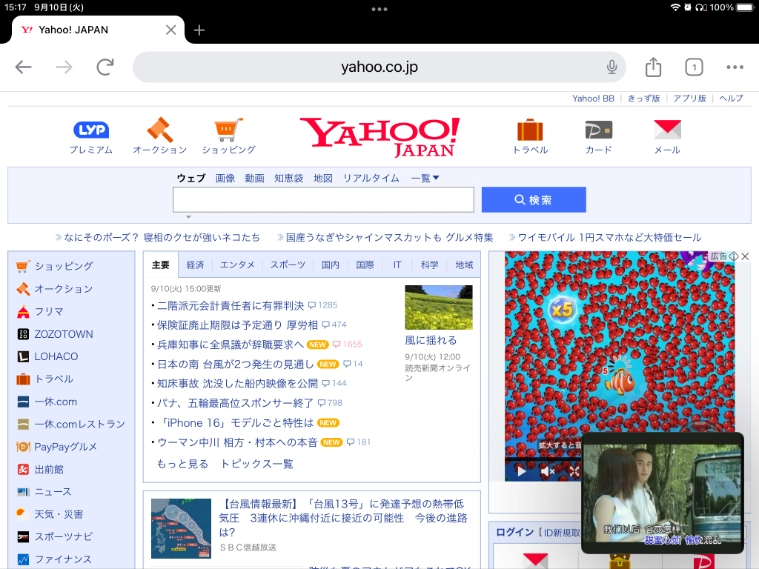
これでしばらくはミュージックビデオライフを満喫できそうです。
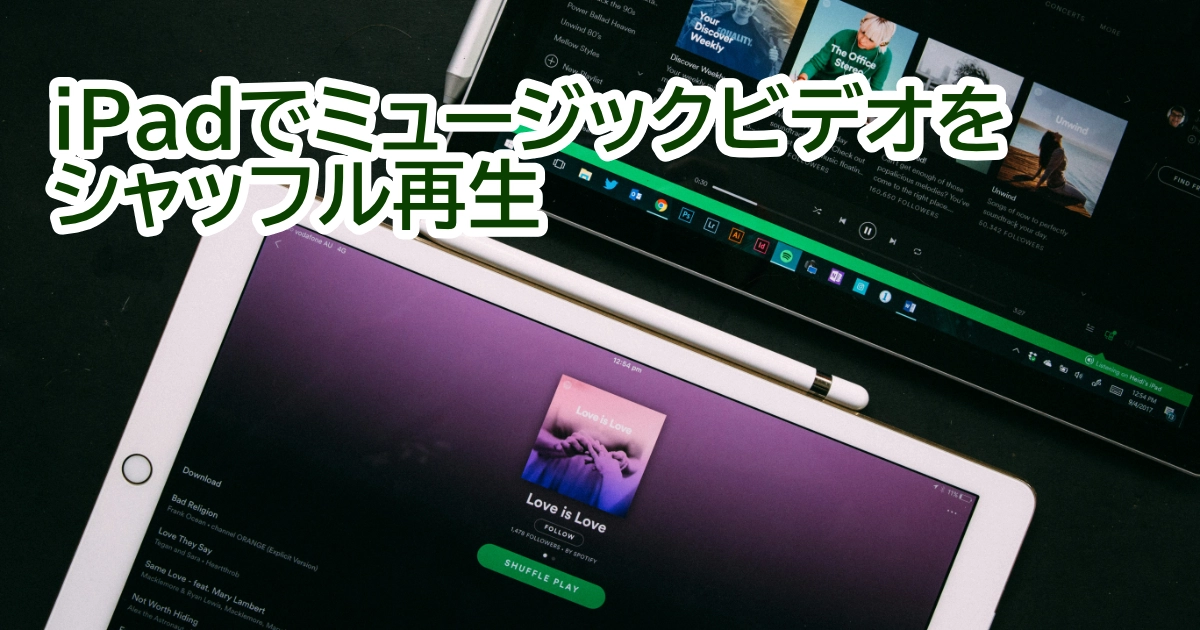
コメント